|
|
|

|

|
|
|
1. In Windows Explorer - highlight
files and folders, then right-click.
2. From the popup context-menu, choose a backup type.
The files and folders you highlighted will be
immediately backed up into a time-stamped folder or zip compressed, password protected file. Choose from several default backup types, or
easily setup your own backups.
|
|
|
|
|

|
|
These are some of the screens you'll see
when using Developer's Backup.
|
|
|
|
|

|
|
Developer's Backup is closely integrated with Windows Explorer. Here,
folders have been selected for backup . A right-click of the mouse
displays the context menu with the Developer's Backup icon visible.
Move the cursor over the type of backup desired, click, and the backup begins.
|
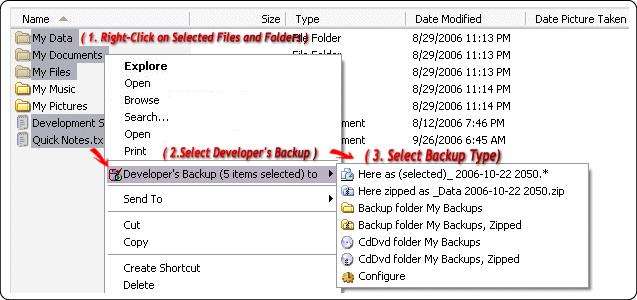
|
|
|
|
|
|
|
|
|

|
|
Here, folders to be backed-up have been dragged with a right-click to a
backup destination folder (in another directory, on an external hard device, or
across a local network). Onced dropped, the context menu with the Developer's Backup
Backup icon is visible. Click the backup type desired, and the backup begins.
|
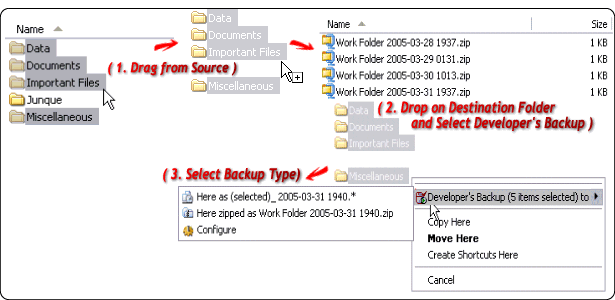
|
|
|
|
|
|
|
|
|

|
|
One of the main configuration screens. It shows a list of the
default backup types created during product installation. More backup
types can easily be added and edited to suit your needs.
|
|
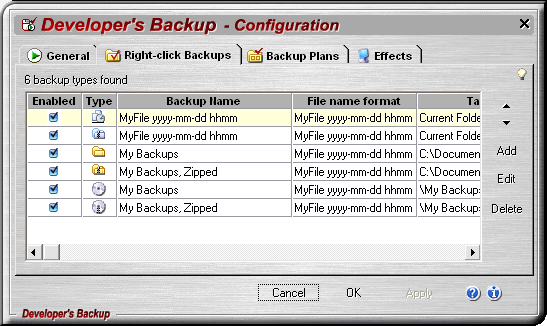
|
|
|
|
|
|
|
|
|

|
|
Adding or changing a backup type is easy with wizard-like screens that
walk you through the setup process.
|
|
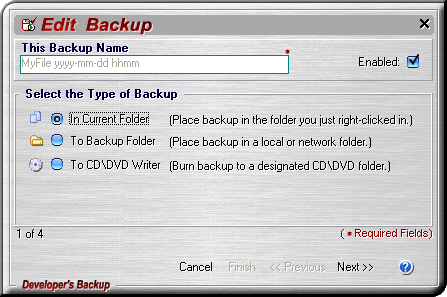
|
|
|
|
|
|
|
|
|
|

|
|
While performing a backup, a progress window appears to lower right
of screen.
|
|
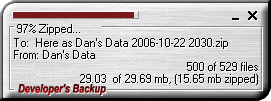
|
|
|
|
|
|
|
|

|
|
You can start multiple backups to a CD or DVD and they will
queue up and run sequentially.
|
|
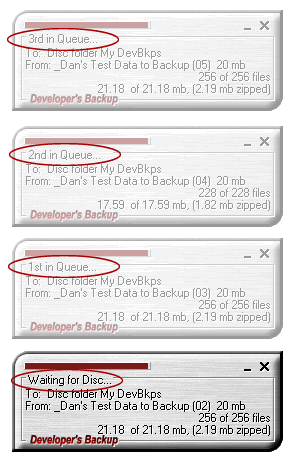
|
|
|
|
|
|

|
|
You can execute your pre-set Backup Plans from the Windows Task Bar.
|
|
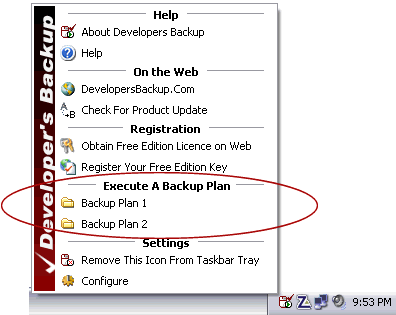
|
|
|
|
|
|
|